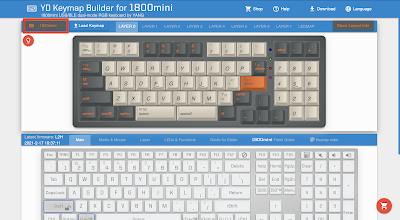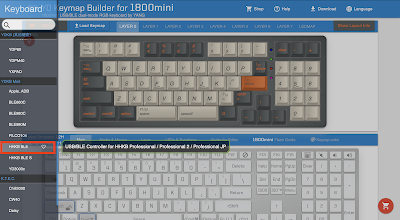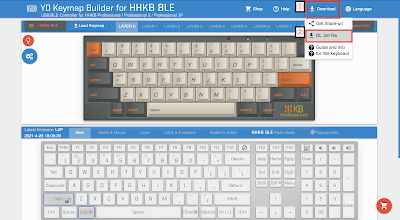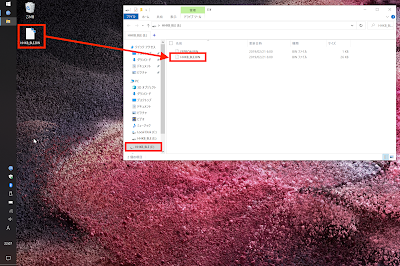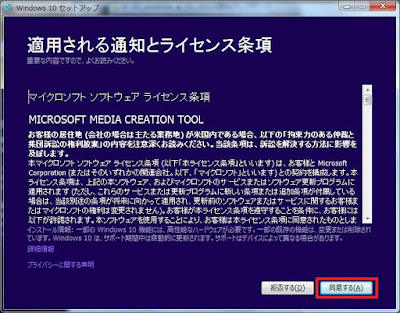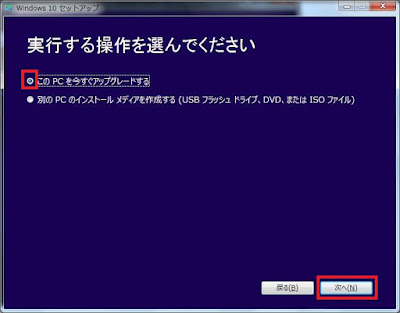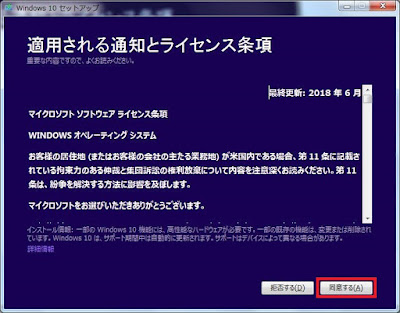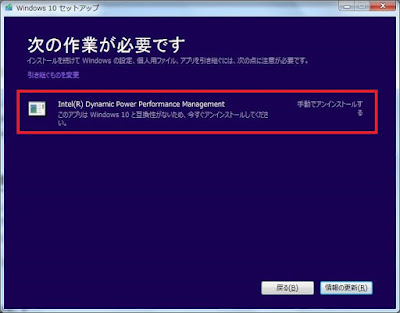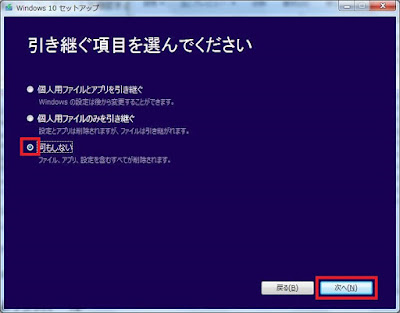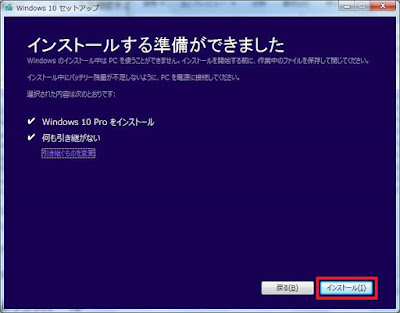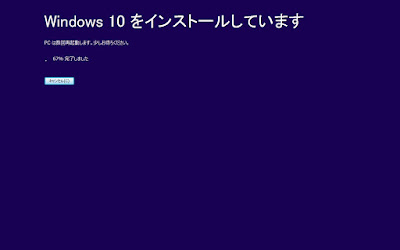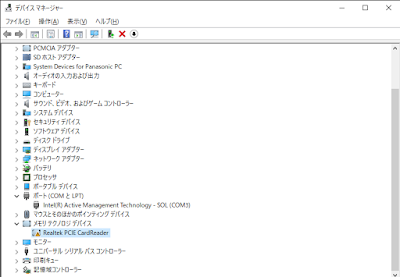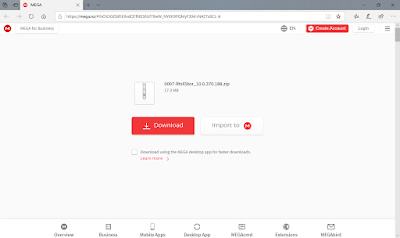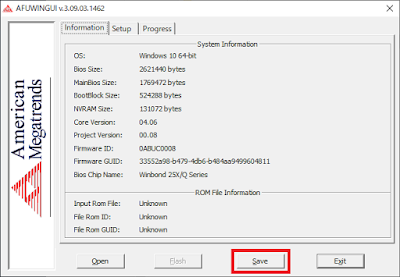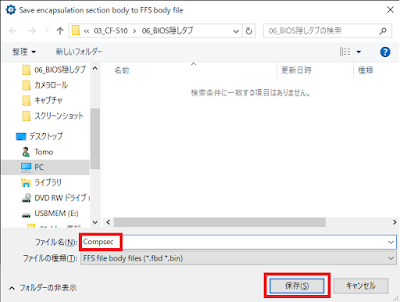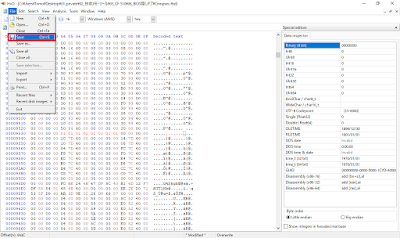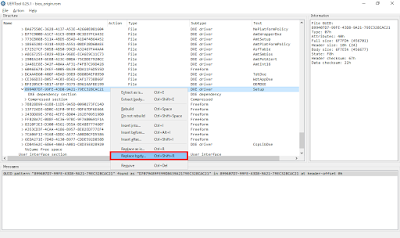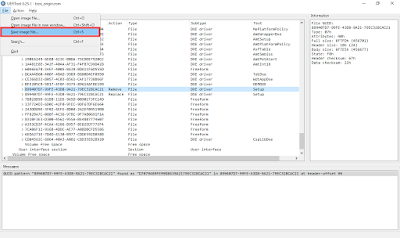概要
HHKBの現行モデルはBlueTooth接続とキーリマップが可能ですが、古いモデルはキーリマップ出来ないと知らずに中古購入してしまいました。しかし、「純正の背面スイッチだけでは使い物にならない」と思っていたら、キーリマップ機能を追加する方法がありましたので、今回はこちらをまとめます。
【改造による追加機能】
・キー打音静音化(主観による)
・キーリマップ機能
・バッテリによるBlueTooth通信機能
【改造によるデメリット】
・背面スイッチによるリマップが出来なくなる。
・BlueTooth通信時は、本体にあるUSBポートが使用できなくなる。(仕様らしい)
改造に必要な物
・HHKB Professional2 (PD-KB400B)
・HHKB ble MOD upgrade module(購入ページ)
・キーキャップ引き抜き工具。(引き抜ければ何でもOK)
・リチウムポリマーバッテリー(購入ページ)。容量は任意
・はんだスリーブ(購入ページ)。半田付けスキルと道具があれば不要。
・PC(実行時の環境はWindowsでしたが、Macでもいけると思います)
・Oリング(適当にメルカリで購入。HHKB用となっていればよほど問題無し)
全部で改造費1万円前後です。結局費用嵩みますが、中古で1万円程度で入手できるため、現行機種よりは安いです。
手順
1. キー打音静音化 ①キーキャップ引き抜き工具を使用して、キーを全て抜きます。外したキーを元の配列と同じように保管しておくと、戻す際にスムーズです。
スペースキーは横幅があるため最後に回して、左右からつかんで引くと抜きやすいです。
(実質は青丸箇所でタイプしており、左右の赤丸は支持)
②全てキーを外したら、本体をひっくり返します。
③青丸のネジを3本取り外し、下図②のようにずらした後、本体をひっくり返します。この時点では内部でフレキシケーブルが繋がっているため、ひっくり返す際は、上下のパーツを掴んでひっくり返してください。
④ひっくり返した下図で、キーボード部分を若干持ち上げて矢印方向にずらします。結構フレキシケーブルが短いため、ずらしすぎに注意してください。 ⑥下図は取り外したキーボードです。赤丸のネジ16本を抜いてから、基盤と外枠を持ちながらひっくり返します。ネジはフレキシケーブルの裏にもあるため注意です。
⑦キーボードと外枠を分離します。ゆっくり真上に持ち上げて外します。
⑨外した押下パーツにOリングを嵌めます。全パーツに嵌めるのは根気が入ります。あと、Oリングはしっかり奥まではめ込んでください。そうしないと完成後キー入力が効かなくなることがあります。実際、私はキー入力効かなくなり、故障したかと焦りました。。なので、今更ですがあまりおすすめしない改造です。
⑩押下パーツを嵌め込みます。Tabなどのパーツは若干異なりますがあまり迷うことなく、外した時とは反対側から、「カチッ」と鳴るまで嵌めてやればOKです。
2. 基盤交換し、BlueTooth化
1.⑤の状態まで戻ります。
①下図オレンジの丸箇所が純正基盤ではねじ止めされているため取り外し、緑丸箇所でとめれているため、赤矢印の方向に力を入れて取り外します。ネジ外せば力をかけず取り外せます。その後、KBDFans特製の基盤を嵌め込みます。撮り忘れのため、下図は特製基盤を差し替えた図です。
②バッテリーを取り付けます。オレンジ丸箇所にコネクタを取り付けるため、バッテリとコネクタ側の線を半田付けする必要があります。私はハンダごてがなかったので、はんだスリーブを使用。赤丸の中にはんだが内蔵されていて、ライターなどで炙ってやれば、結線できるという優れものです。
下図が結線後です。若干焦げてしまいましたが問題なく動作しました。。
あとはバッテリとケーブルを絶縁テープなどで固定します。
③1.⑤の逆手順でキーボードを組み立てます。組み立てたあと、BlueToothを有効にするには下図のスイッチをONにしてやればPC側で自動検出されるので、ペアリングします。なお、BlueToothスイッチは奥まっているため、指が届きません。ここは改良の余地ありです。
④WindowsPCで試しに検出されているかを見てみました。下図の通りばっちり認識されています。あとはクリックしてペアリングするだけでBlueTooth化完了です。 ①以下のURLにアクセスし、HHKBのキーボードを選択します。
②リマップはリマップ前後キーを押下する、プルダウンから選択する方法の二つがあります。全部英語かつ、所々中国語?のインタフェースですが、ニュアンス掴めば直感操作できるレベルのクオリティだと思います。
黄色枠でレイヤー別に設定可能。
(b) プルダウンメニュー選択でリマップする方法

※ MODS_KEYでCtrlなどの修飾キーを付与できる。
メニューは英語表記なので、なんとなくで設定できるレベル。 ③リマップ終了後、設定ファイルをダウンロードする。
④HHKBを、ESCを押しっぱなし状態でPCに接続する。これでUSBストレージとして認識されるため、③でダウンロードしたファイルを、ストレージ内の同名ファイルに上書きする。これで、キーマップが設定したものに変わっているはず。現行機種は持っていないので比較できないが、設計自由度は